
Newsletter Subscribe
Enter your email address below and subscribe to our newsletter


Enter your email address below and subscribe to our newsletter
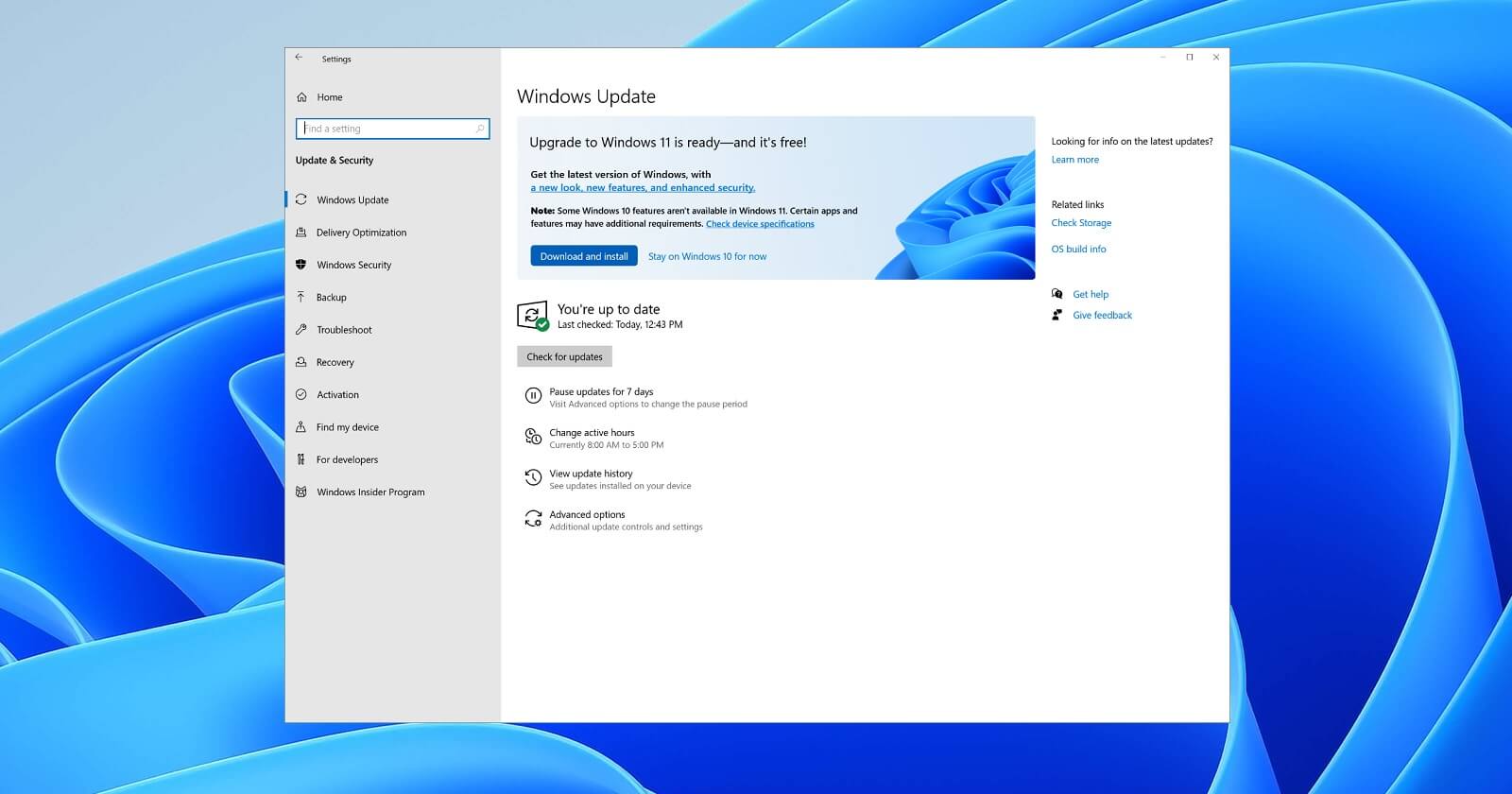
So, you’ve joined the Windows 11 club only to find those updates interrupting your workflow like an uninvited guest. Frustrating, right? Well, fear not, for there are ways to take back control of your update schedule.
By understanding the methods to disable Windows 11 updates, you can ensure your system stays stable and uninterrupted. Let’s explore the options available to help you reclaim your update autonomy.
If you find yourself frequently encountering issues after Windows updates, it may be beneficial to consider disabling Windows 11 updates.
Some updates can cause compatibility problems with certain software or hardware configurations, leading to malfunctions or performance issues. By turning off automatic updates, you can prevent these potential disruptions and have more control over when updates are installed.
Additionally, disabling updates can be advantageous for users who prefer to wait until others have tested the updates for any major issues before installing them on their own systems. This way, you can ensure a smoother and more stable experience with your Windows 11 operating system.
To manage your Windows 11 update settings effectively, navigate to the system settings menu where you can review and adjust the update preferences. Click on the Start menu, then select Settings (gear icon), followed by Update & Security.
Under Windows Update, you’ll find options to check for updates, view update history, and change active hours. By clicking on Advanced options, you can further customize how updates are installed, such as pausing updates for a certain period.
Make sure to regularly check these settings to stay informed about the latest updates and maintain control over when and how they’re applied to your system. Taking charge of your update settings can help ensure a smooth and uninterrupted user experience on Windows 11.

You can halt Windows 11 updates by utilizing the Group Policy settings. To do this, press the Windows key + R, type ‘gpedit.msc,’ and hit Enter to open the Local Group Policy Editor.
In the editor, navigate to Computer Configuration > Administrative Templates > Windows Components > Windows Update. Find and double-click on ‘Configure Automatic Updates.’ Select the ‘Disabled’ option, then click Apply and OK. This action will prevent Windows from automatically checking for updates.
Consider another method to prevent Windows 11 updates by disabling the Windows Update Service. This method involves stopping the service responsible for fetching and installing updates on your system.
To disable the Windows Update Service, press the Windows key + R, type ‘services.msc,’ and hit Enter. Locate the Windows Update Service in the list, right-click on it, and select ‘Properties.’
In the Properties window, under the General tab, find the Startup type dropdown menu and choose ‘Disabled.’ Click on ‘Apply’ and then ‘OK.’
Lastly, right-click on the Windows Update Service again and select ‘Stop’ to immediately halt the service. Keep in mind that disabling this service can impact system security and stability, so proceed with caution.
Explore how to manage Windows 11 updates using the Registry Editor for more control over the update process.
To begin, open the Registry Editor by pressing Win + R, typing ‘regedit,’ and hitting Enter.
Navigate to ‘HKEY_LOCAL_MACHINESOFTWAREPoliciesMicrosoftWindowsWindowsUpdate’ using the left-hand pane.
If the ‘WindowsUpdate’ key doesn’t exist, right-click on ‘Windows’ and create a new key named ‘WindowsUpdate.’
Next, right-click on ‘WindowsUpdate’ and create a new DWORD (32-bit) Value named ‘AUOptions.’
Double-click on ‘AUOptions’ and set its value to one of the following options: 2 for notify download and auto install, 3 for auto download and notify for install, or 5 for allow local admin to choose setting.
Disabling Windows 11 updates can lead to security vulnerabilities on your system. Regular updates patch security flaws and protect your device.
It’s crucial to stay up-to-date to safeguard your data and keep your system secure.
If you disable updates on your Windows 11 system, it may impact performance and stability.
Updates often contain bug fixes and security patches crucial for smooth operation.
Regular updates help ensure your system runs efficiently.
Disabling Windows 11 updates can impact system security, leaving you vulnerable to new threats. Legal implications may arise if your device is compromised due to outdated software.
Stay informed about software policies to make informed decisions.
You can selectively disable certain updates on Windows 11 while allowing others to install. This way, you have control over which updates you prioritize.
Just ensure critical security updates aren’t skipped for optimal system performance.
In conclusion, if you’re looking to disable Windows 11 updates, there are various methods you can use:
By following these steps, you can take control of when and how your system updates, giving you more flexibility and control over your device.